VPN是虚拟专用网的英文缩写,通过VPN,校外的用户可以访问校内指定的资源和IP认证的图书馆下的数字资源。如果资源通过VPN访问出问题的,请和信息技术中心联系,联系电话:8026599。
不同的浏览器操作过程会有所不同,但大同小异,有问题请联系。
一、操作环境
本文档的环境:WIN10操作系统,谷歌浏览器。
二、安装VPN
电脑第一次使用VPN时必须做的事情:安装VPN。
1.访问学校主页qzc.edu.cn,选择“VPN系统”。

图1 学校主页
2.首次使用VPN,会自动跳转到下载页面,如图2所示,选择适合的系统,点击立即下载。
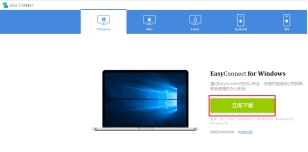
图2 下载页面
3.下载成功,单击图3所示区域。
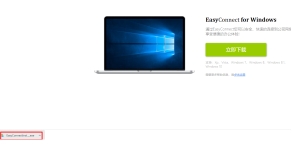
图3 下载成功
4.弹出提示页面,如图4所示,点击保留,开始自动安装。

图4 提示页面
5.安装成功后,点击完成,如图5所示。
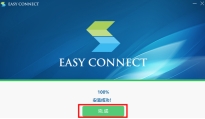
图5 安装成功页面
注意:VPN安装完成后,需要重启浏览器再登录。
6.上述步骤执行完毕后会在电脑上安装一个小插件“Easy Connect”,生成相应的桌面图标(如图6所示),下次连接时只需要运行这个插件。

图6 Easy Connect桌面图标
7.首次运行“Easy Connect”,会弹出图7所示页面,输入服务器地址:https://vpn.qzc.edu.cn,点击连接。
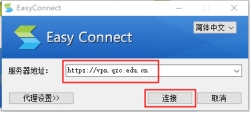
图7 连接页面
8.连接成功之后会弹出图8页面,输入用户名和密码,点击登录。
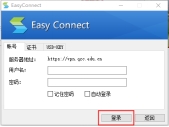

图8登录页面
9.点击登录之后,弹出图9所示页面,点击允许。
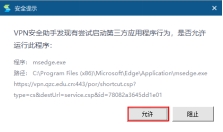
图9 安全提示页面
10.登录成功之后显示图10页面,出现在网页上的内容就能访问了。
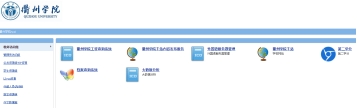
图10 登录后页面
三、访问VPN
1. 学校官网主页上的“VPN系统”访问

图11 网页访问方式
输入用户名和密码,进入访问资源界面,同时,启动Easy Connect。
2.Easy Connect方式访问
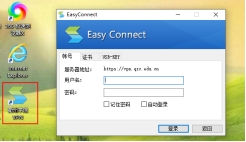
图12 Easy Connect访问方式
输入用户名和密码访问,启动Easy Connect, 同时,打开访问资源界面。
四、资源访问
方法1 :点击图10中显示的资源;
方法2 :直接在浏览器地址栏输入要访问的地址,和平时访问网页的方式相同。

图13 直接浏览器访问的界面
出现图13红框中的衢州学院表示已通过VPN访问成功。
五、退出登录
由于VPN的带宽有限,有些数字资源禁止一个IP有太多用户的访问,请访问结束后,退出登录,将资源证给需要访问的师生。
退出方法有两种:
1.VPN WEB浏览界面:点击图14红框中的“注销”退出。

图14 WEB资源浏览界面注销
2.Easy Connect退出
右击图15中的Easy Connect图标,出现图16,点击图16中的“退出”。
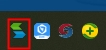
图15 启动中的任务栏Easy Connect
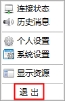
图16 退出



